Beberapa pertimbangan mengapa beberapa orang lebih menyukai instalasi aplikasi secara ofline atau tanpa koneksi internet adalah hemat bandwidth sehingga hanya perlu melakukan download satukali atau hanya sekali.
Catatan:
Pada contoh ini saya menggunakan Lisensi Microsoft 365 E3. Proses instalasi tidak membutuhkan koneksi internet, koneksi internet dibutuhkan untuk proses aktivasi Microsoft Office 365.
Berdasarkan referensi resmi dari pihak Microsoft untuk pengguna O365 dengan lisensi Microsoft 365 for business dan Microsoft 365 for home dapat lakukan instalasi Office 365 secara ofline dengan metode berikut:
Step 1 – Download and install program Office Deployment Tool
1. Buatlah folder ODT, pada contoh ini saya akan buat folder ODT di Drive C:. Contoh: C:\ODT
2. Download Office Deployment Tool from the Microsoft Download Center dan simpan pada folder yang anda inginkan, misalnya Download
3. Double klik hasil download tersebut, sebagai contoh nama file hasil download saya adalah officedeploymenttool_15427-20220.exe
4. Jika ada pertanyaan Do you want to allow this app to make changes to your device?, klik Yes.
5. Accept Microsoft Software License Terms, dan klik Continue
6. Browse pada Folder dialog, pilih folder ODT yang telah anda buat dan klik OK. Pada contoh ini saya menggunakan Path C:\ODT
Step 2 – Download and install Office
1. Step 1: Install the 64-bit version of Microsoft 365 Apps for business
2. Buka Notepad dan isi dengan value dibawah ini:
<Configuration>
<Add OfficeClientEdition="64">
<Product ID="O365BusinessRetail">
<Language ID="en-us" />
</Product>
</Add>
</Configuration>
Contoh:

Isi value tersebut dapat berbeda tergantung lisensi O365 apa yang anda gunakan detailnya dapat dicek dari link berikut: https://support.microsoft.com/en-us/office/use-the-office-offline-installer-f0a85fe7-118f-41cb-a791-d59cef96ad1c
3. Simpan file tersebut dengan nama installOfficeBusRet64.xml dalam folder ODT
4. Klik pada Windows Start, ketik run dan klik Run

Opsi lain dapat melalui shorcut key: Ctrl + r
Pada Run Console ini dengan perintah berikut:
c:\odt\setup.exe /download installOfficeBusRet64.xml
Kemudian klik OK

5. Proses download akan dimulai, dengan tampilnya Windows berikut:

6. Jika Window download diatas telah close, artinya proses download sudah selesai, kemudian cek kembali pada folder C:\ODT tadi, kurang lebih terdapat file dengan total ukuran sekitar 3.08 GB pada folder C:\ODT
Capture dibawah ini adalah beberapa file hasil download Office 365 Offline

7. Untuk installasi O365 Offline dapat dilakukan dengan cara sebagai berikut:
Klik pada Windows Start, ketik run dan klik Run atau shortkey Ctrl + r
Pada Run Console isi dengan perintah berikut:
c:\odt\setup.exe /configure installOfficeBusRet64.xml
Kemudian klik OK

8. Proses Instalasi O365 Offline akan segera dimulai
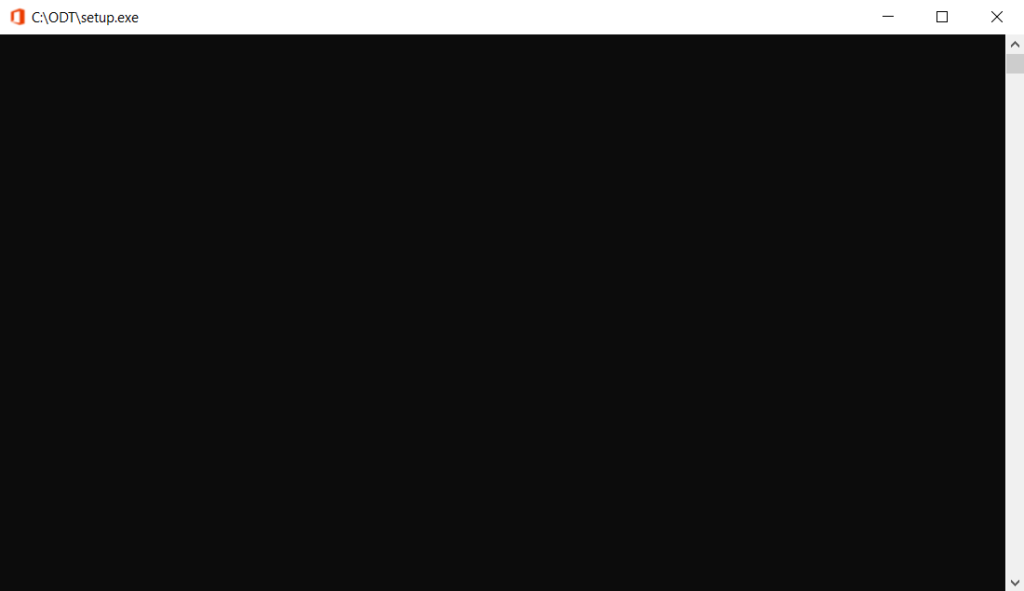
Proses Instalasi sedang berjalan
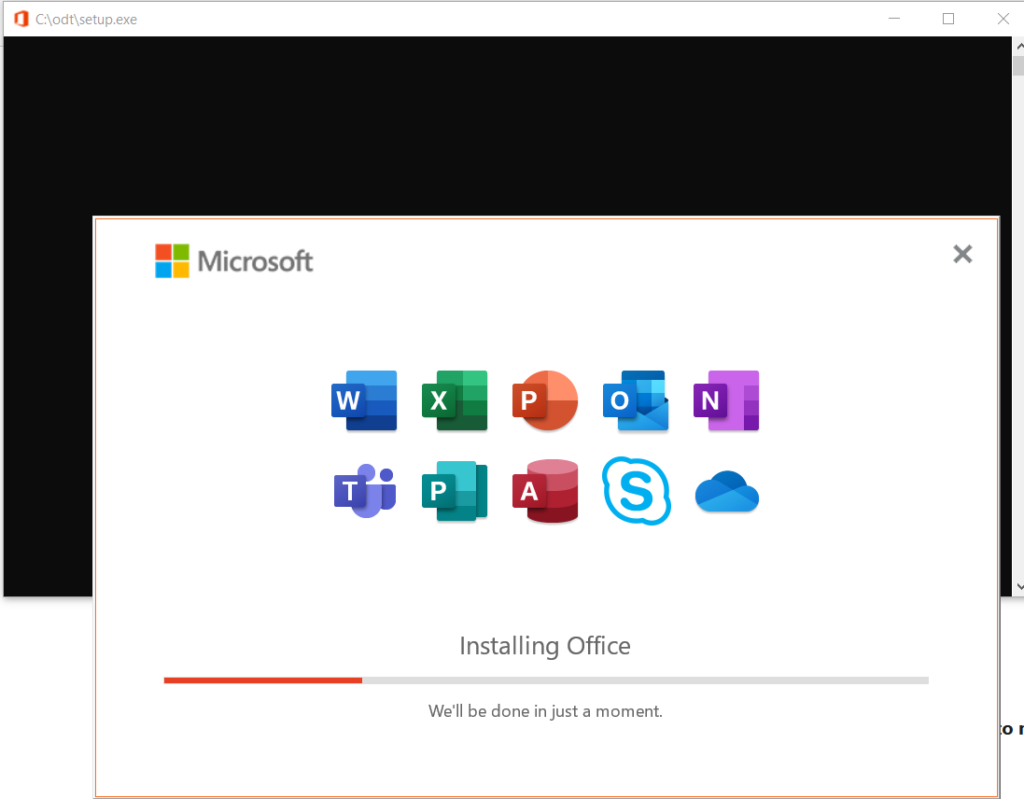
Proses Instalasi telah selesai
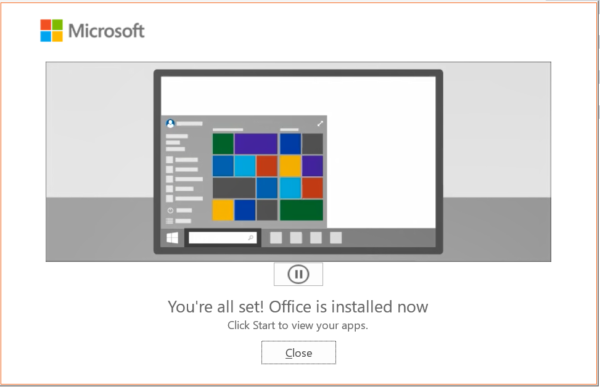
Step 3 – Aktivasi Lisensi O365
Pada tahap ini anda perlu melakukan aktivasi O365 agar Office Apps (Ms Word, Ms Excel dan Ms Powerpoint) anda dapat aktif, proses ini membutuhkan koneksi internet untuk login ke Account O365.
Berikut beberapa tahapannya:
1. Buka Ms Word pada Dekstop anda, pada gambar disamping terlihal Lisensi O365 belum aktif.
2. Klik Account
3. Klik Sign In
4. Isi dengan email O365 anda dan Klik Next
5. Setelah terdapat popup lisensi anda telah aktif, close Ms. Word dan jalankan ulang Ms. Word anda


Demikian tutorial saya kali ini semoga bermanfaat dan dapat menyingkat waktu anda dalam proses instalasi O365 secara offline.
Referensi:
support.microsoft.com